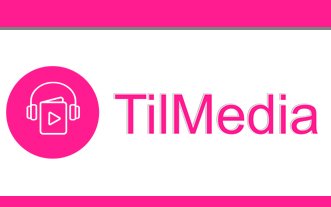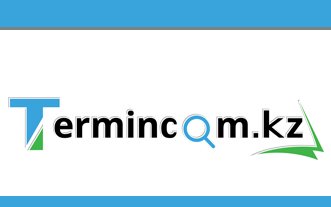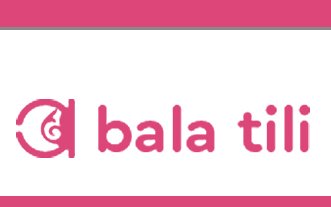Запустите браузер и наберите в адресной строке: pki.gov.kz. Появится главная страница Национального удостоверяющего центра Республики Казахстан.
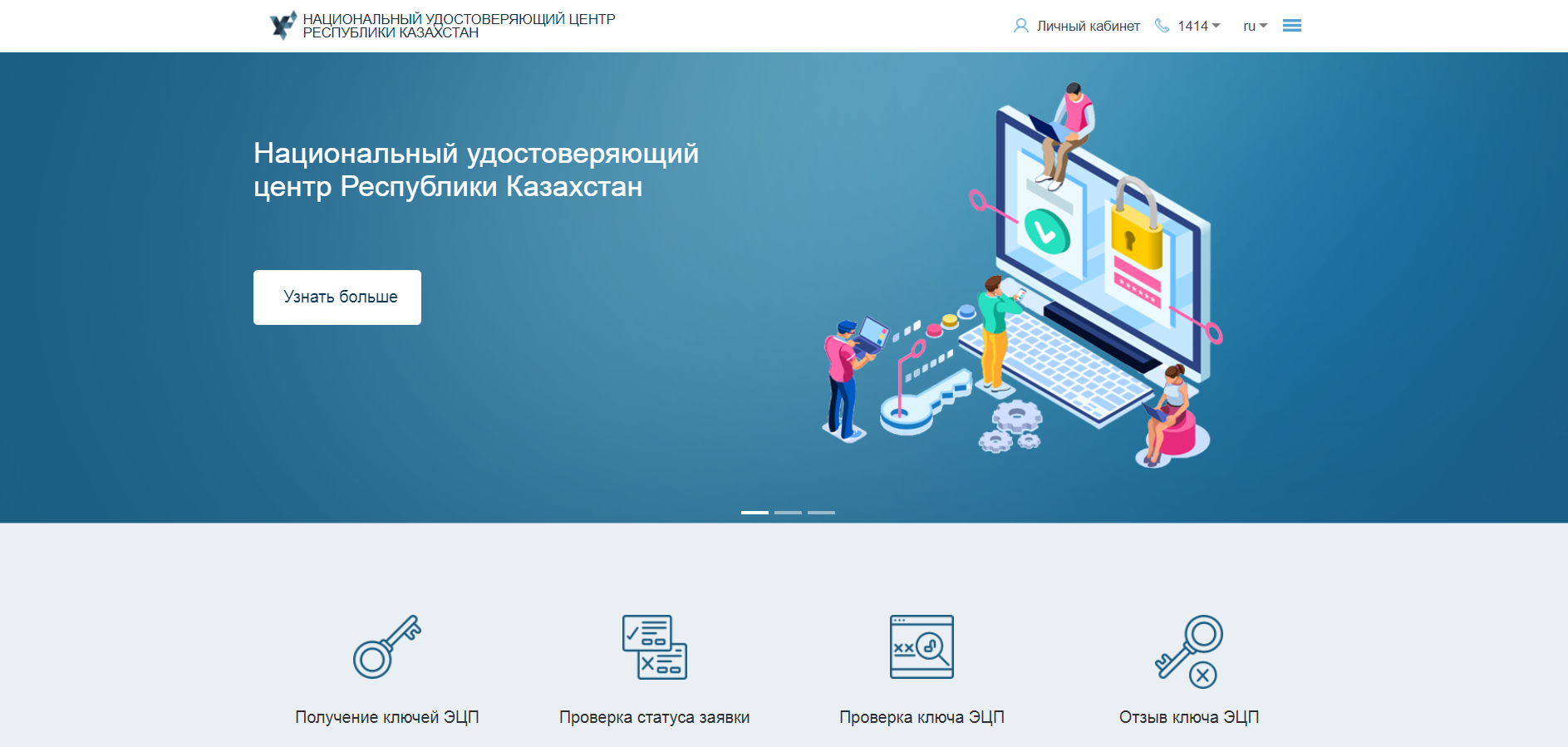
Нажмите на меню «Получение ключей ЭЦП». Выберите необходимый раздел: «Физические лица».
В открывшемся окне, ознакомьтесь с информацией и нажмите на кнопку «Подайте заявку».
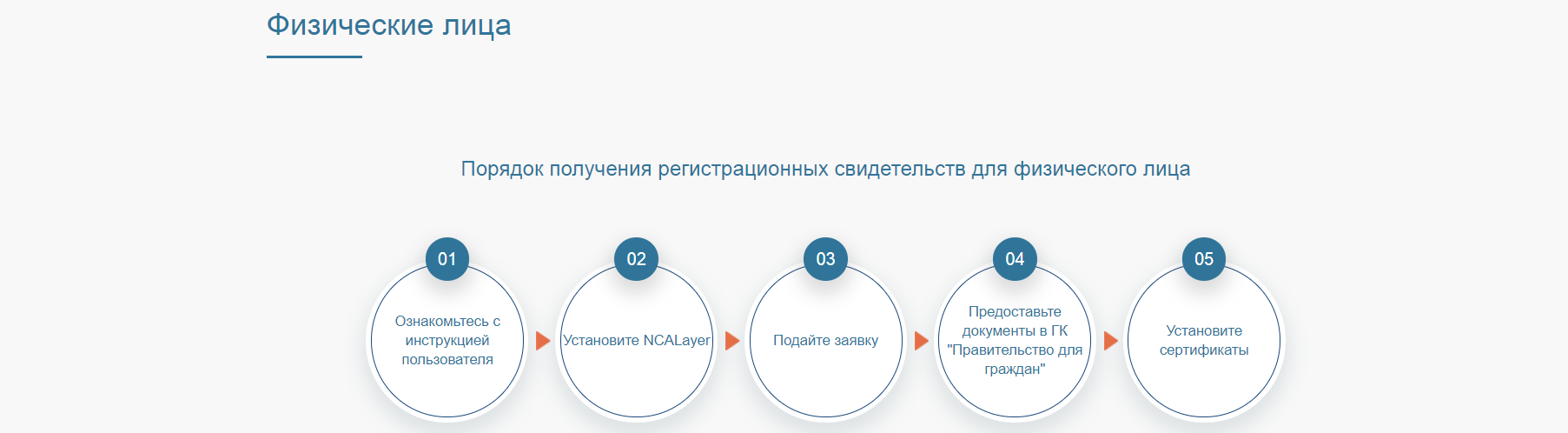
В появившемся окне, Ознакомьтесь с соглашением, и в случае согласия нажмите кнопку «Подтвердить».
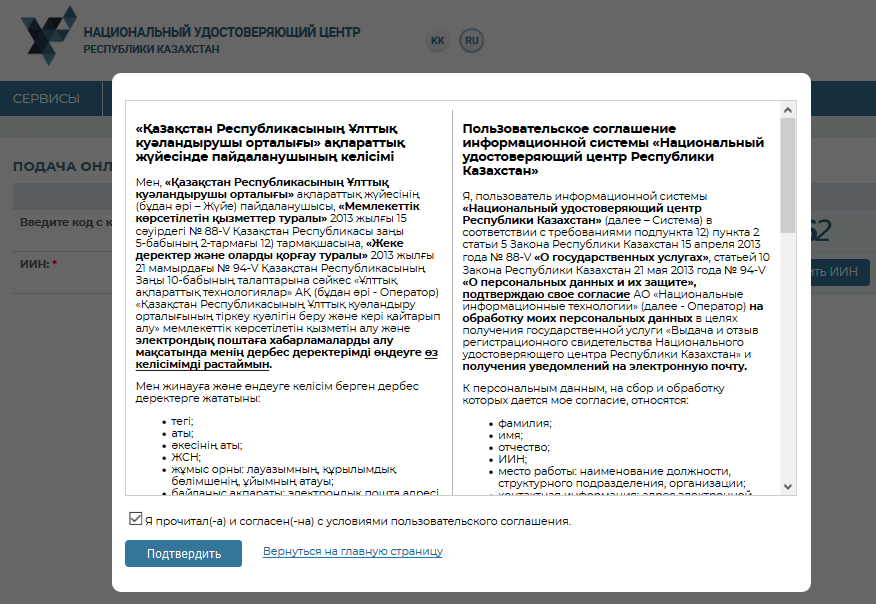
В открывшемся окне введите код указанный на картинке и свой индивидуальный идентификационный номер (далее – ИИН).
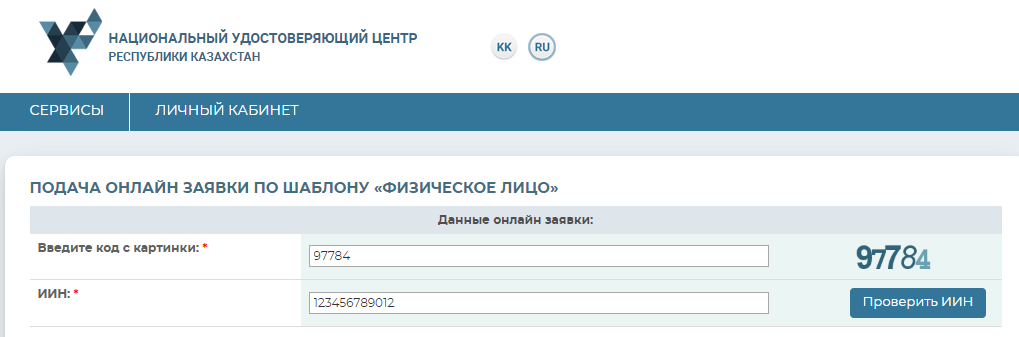
Затем нажмите кнопку «Проверить ИИН». После успешной проверки с базой ГБД ФЛ, введенного ИИН, данные о Вашем ФИО заполнятся автоматически.
После чего, необходимо ввести свой адрес электронной почты в поле «E-mail» (данное поле является не обязательным). На данный адрес электронной почты Вам будет приходить информация о состоянии регистрационных свидетельств, а также по окончанию подачи заявки, Вам будет выслан номер заявки и заявление для предоставления в Центр регистрации.
Внимание! При отсутствии Ваших данных в базе ГБД ФЛ, просим обратиться в Отдел документирования Департамента юстиции Вашего города!
Внимание! Внимательно заполняйте поле «E-mail», если Вы допустите ошибку, уведомление об успешной регистрации не придет на Ваш электронный адрес.
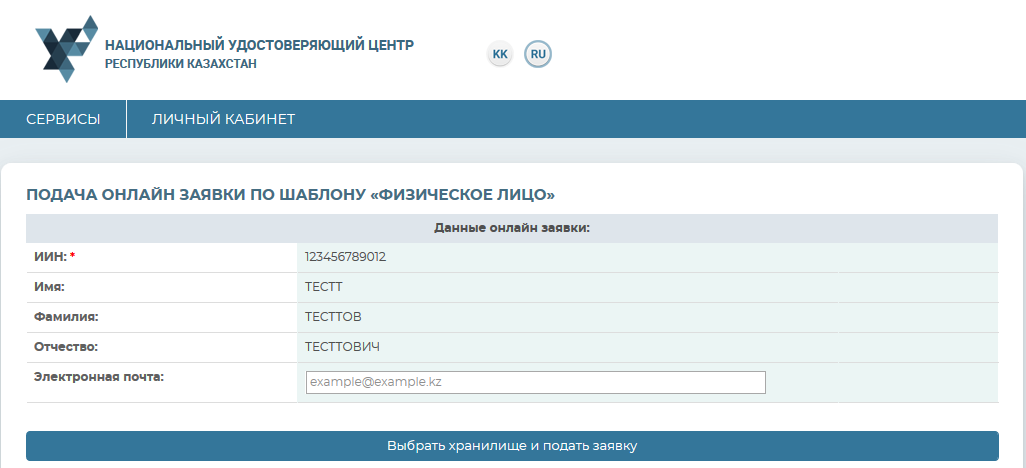
Ниже укажите последовательно область и город, где будет подтверждена поданная заявка.
После чего, необходимо выбрать тип «Хранилище ключей» из списка – Персональный компьютер, удостоверение личности, eToken PRO 72K, JaCarta, Kaztoken, AKey.
Пароль по умолчанию на Казтокен: 12345678, eToken PRO (Java, 72K), JaCarta, AKey: 1234567890.
Внимание! Хранилище «Персональный компьютер» является небезопасным. Рекомендуем использовать защищенный носитель ключевой информации для снижения риска компрометации ключей ЭЦП.
Далее выберите путь к хранилищу ключей.
В случае использования защищенного носителя, подключите его к ПК, программа самостоятельно найдет подключенные к компьютеру устройства.
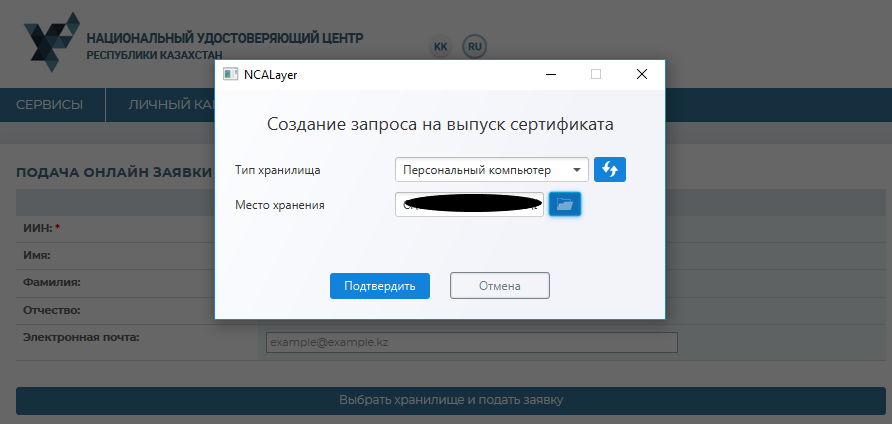
В случае выбора места хранения «Персональный компьютер», в поле «Путь к хранилищу ключей» укажите папку, в которой будут созданы ключевые контейнера (закрытые ключи), и нажмите кнопку «Открыть».
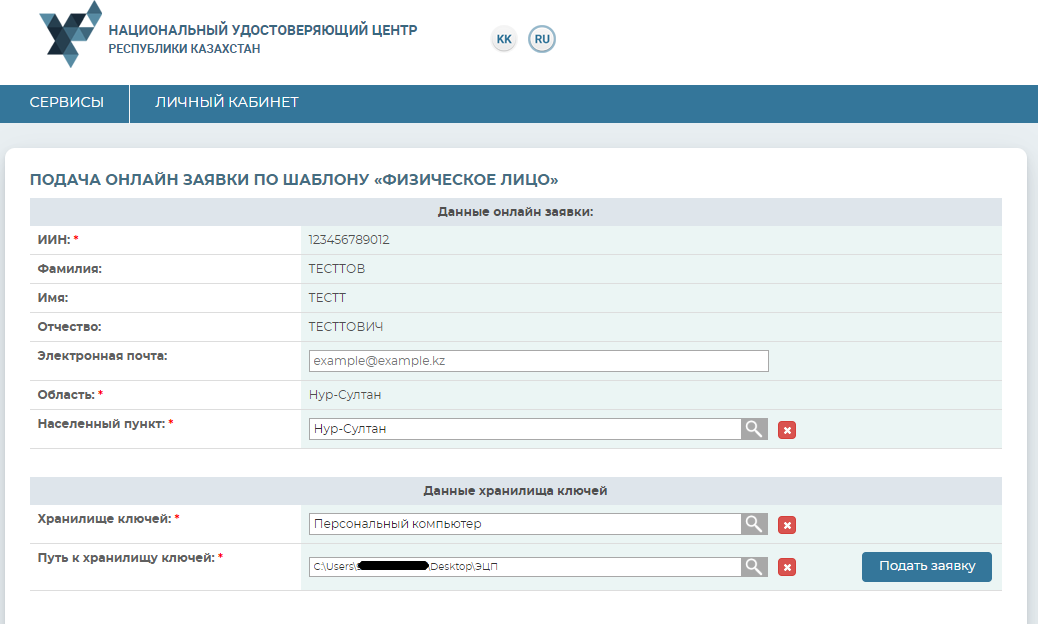
Далее нажмите кнопку «Подать заявку».
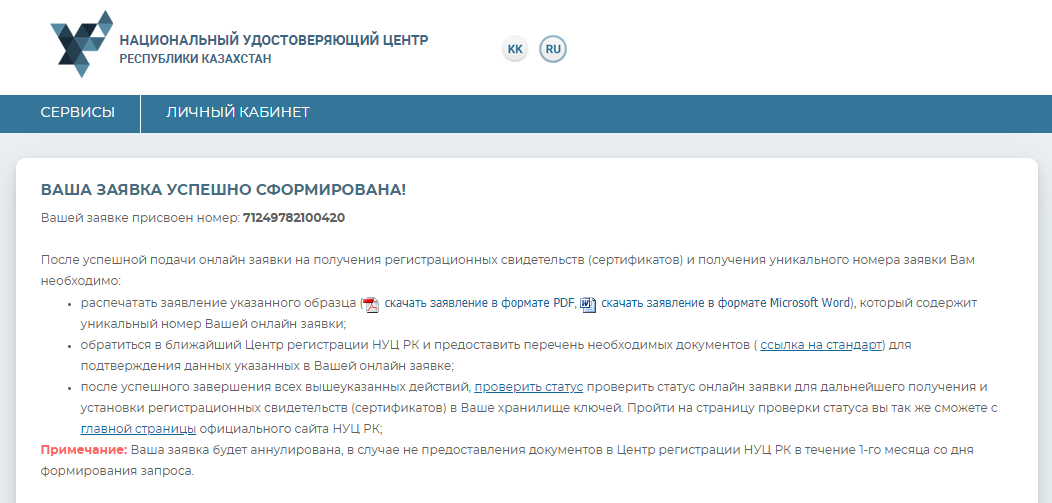
В следующем окне появится номер заявки.
Внимание! Запомните номер заявки, он необходим для идентификации Вашей заявки в Центре Регистрации, а также для установки выпущенных регистрационных свидетельств.
Сохраните и распечатайте заявление в удобном для Вас формате.
После подачи заявки на Вашем компьютере были сформированы закрытые ключи, убедиться в их наличии Вы можете, открыв папку, путь до которой Вы указали во время подачи заявления.

После успешной подачи заявления, на Ваш e-mail (в случае его указания при регистрации), придет письменное уведомление о том, что на сайте НУЦ РК была подана заявка на получение регистрационных свидетельств, в которой также будет указан номер Вашей заявки. Хотим отметить, что НУЦ РК не несет ответственность за доставку информационного письма. В случае его отсутствия, проверьте папку спама, проверьте правильность указанного адреса, либо убедитесь, что Ваш почтовый сервер надежен.
Внимание! После подачи запроса, Вам необходимо обратиться в Центр Регистрации с необходимым пакетом документов в течении 1 месяца с даты подачи заявки. В случае если Вы не подтвердили заявку в Центре регистрации в указанный период, заявка будет аннулирована. С необходимым списком документов Вы можете ознакомиться на официальном сайте.
Проверка статуса заявки и установка регистрационных свидетельств
После подтверждения заявки в Центре регистрации, воспользуйтесь функционалом проверки статуса Вашей заявки.
Для этого перейдите в раздел: «Проверка статуса заявки».
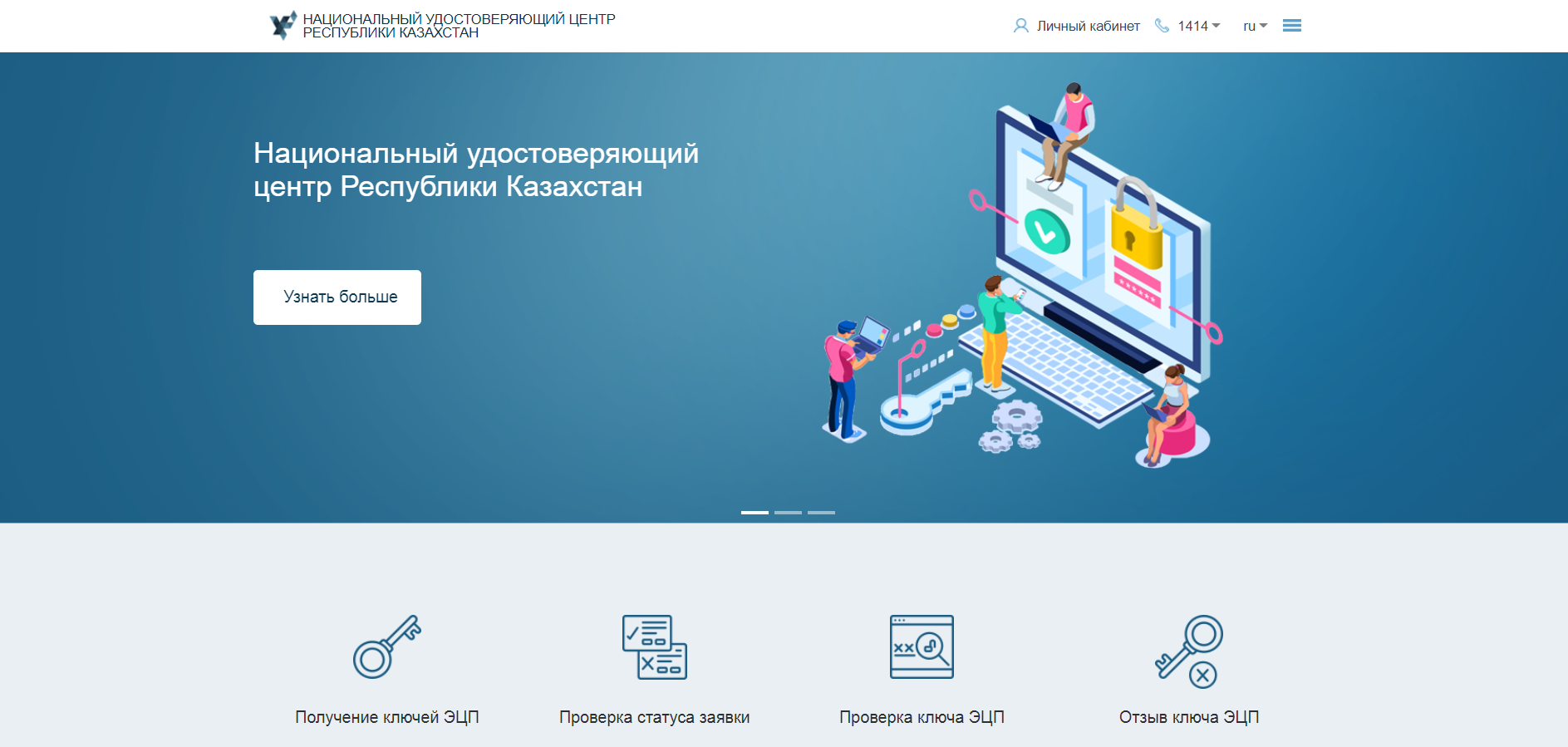
В открывшемся окне, в поле «Номер заявки», введите полученный Вами уникальный номер заявки при подаче заявки Online и нажмите на кнопку «Искать».
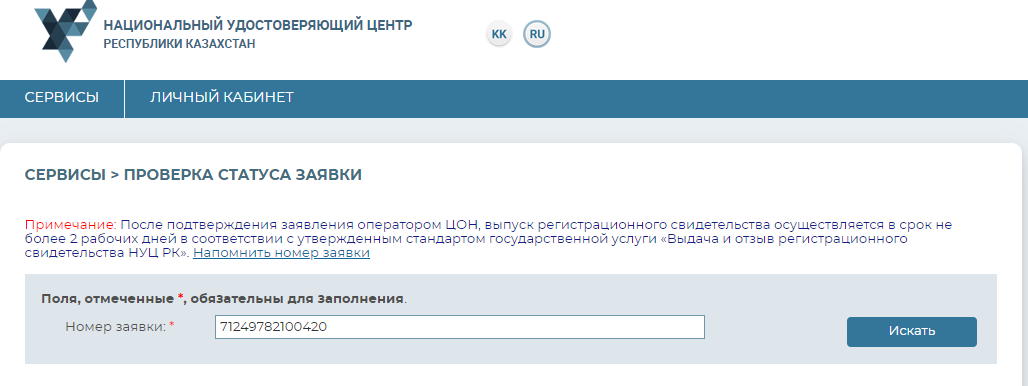
Вам представится информация о Вашей заявке, где Вы можете посмотреть текущий статус заявки, и в случае успешно выпущенных регистрационных свидетельств.
В поле «Статус заявки» будет указано, на какой стадии находиться поданная заявка.
При успешном выпуске регистрационных свидетельств будет указан статус - «Выпущены регистрационные свидетельства по заявке».
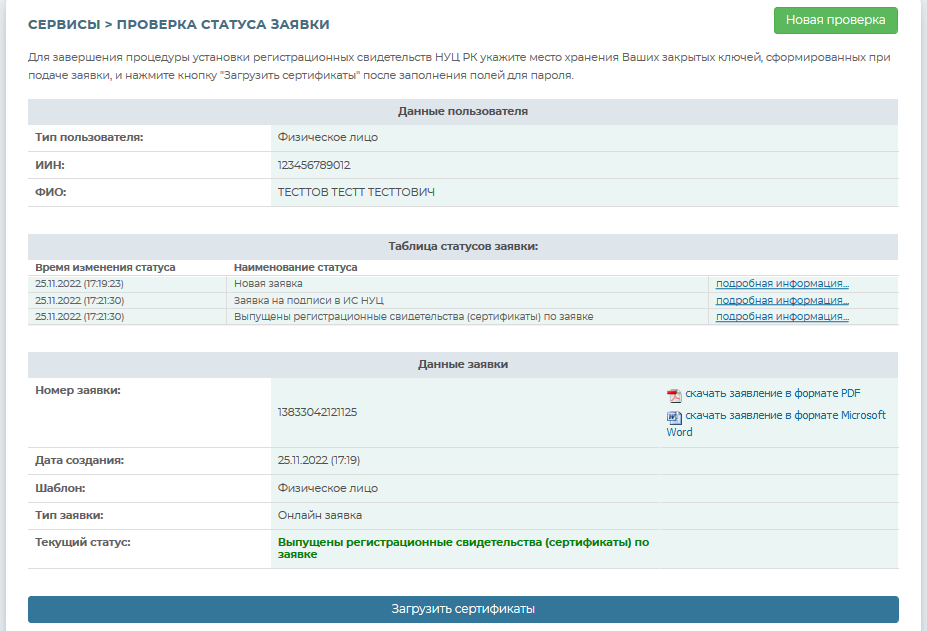
Для установки регистрационных свидетельств, укажите папку, где были сохранены Ваши закрытые ключи, нажав на значок поиска. Укажите место хранения Ваших закрытых ключей, сформированных при подаче заявки. И нажмите кнопку «Открыть».
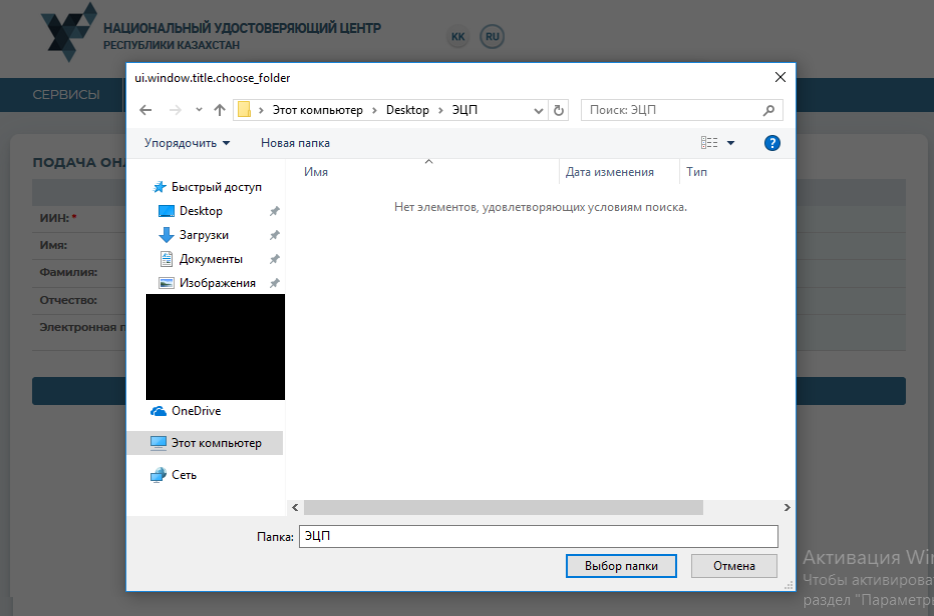
Внимание! В случае если генерация ключей была осуществлена на один из поддерживаемых защищенных носителей: удостоверении личности, eToken PRO 72K, JaCarta, Kaztoken, AKey, при установке регистрационных свидетельств, предварительно подключите устройство к компьютеру.
В случае использования хранилище ключей - Персональный компьютер, появятся поля заполнения пароля. Придумайте и введите пароль на Ваши ключи ЭЦП и нажмите кнопку «Загрузить сертификаты».
Внимание! Пароль должен содержать символы латинского алфавита и цифры. Длина пароля: от 6 до 32 символов. Дополнительно, пароль может включать в себя: латинские буквы верхнего регистра и специальные символы «#$^+=!*()@%&_?-.».
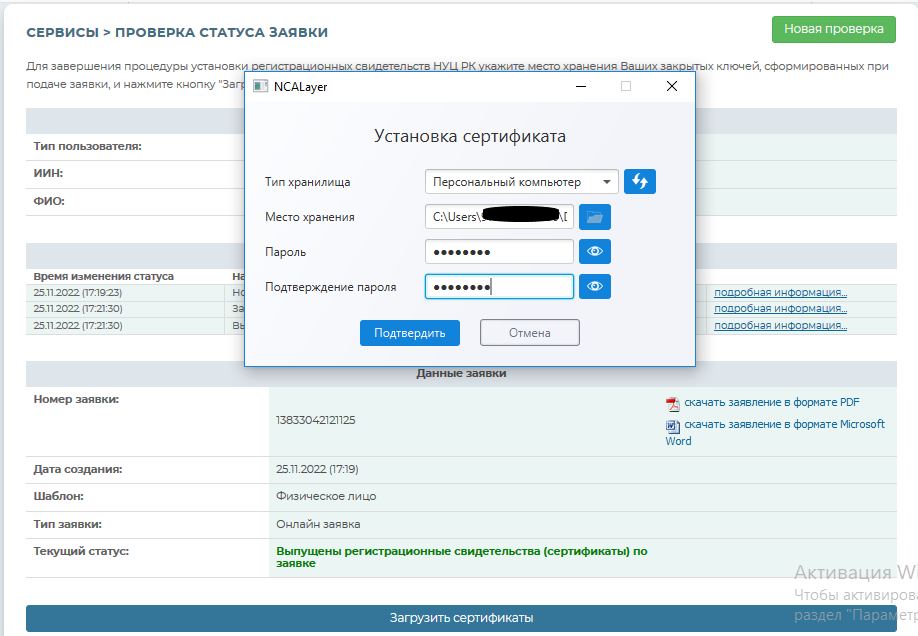
Обязательно запомните указанный пароль! Пароль восстановлению не подлежит! НУЦ РК не хранит Ваши пароли, и в случае утери пароля данные ключи ЭЦП необходимо отозвать.
После установки регистрационных свидетельств откроется окно с указанием статуса заявки «Сертификаты установлены».
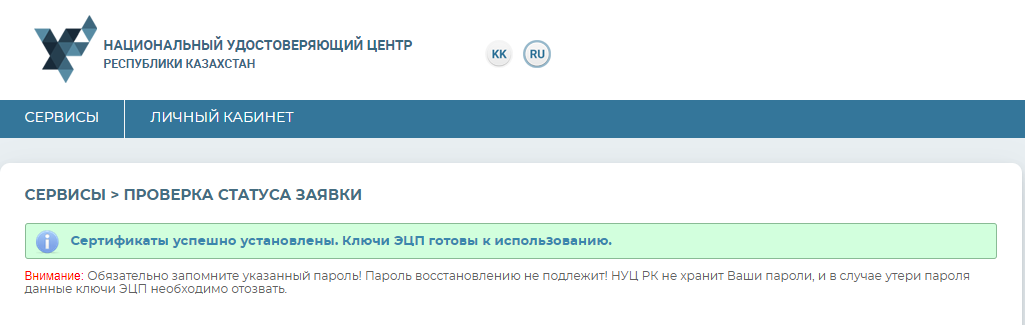
Откройте папку, указанную при подаче заявления. При успешном прохождении всех этапов получения регистрационных свидетельств, в папке будут находиться два регистрационных свидетельства с закрытыми ключами, готовых к использованию.

Получение регистрационных свидетельств успешно завершено.